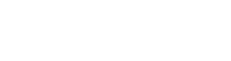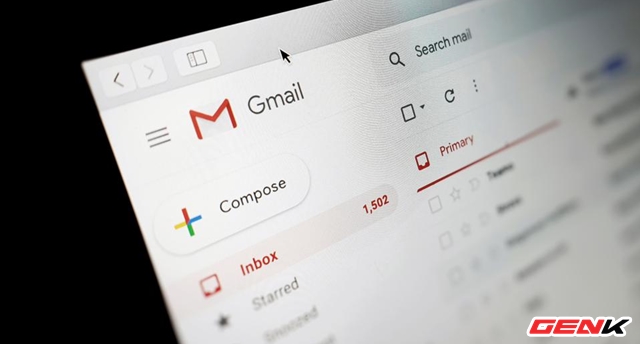Với những mẹo và thủ thuật này, việc sử dụng Gmail sẽ tiện lợi hơn bao giờ hết.
Gmail là một trong những nhà cung cấp dịch vụ email được sử dụng nhiều nhất hiện nay, và tất nhiên là có lý do chính đáng đằng sau lời tuyên bố này. Trước hết, nó miễn phí và đi kèm là các dịch vụ khác của Google. Thêm vào đó, Google tích hợp rất nhiều tính năng để giúp bạn quản lý hiệu quả hộp thư đến và tăng năng suất khi làm việc với các nội dung email của bạn. Tuy nhiên, không phải ai cũng biết đến tất cả các tính năng này.

Bài viết này sẽ biên soạn và cung cấp cho bạn danh sách các tính năng hữu ích nhất của Gmail, cũng như cách làm thể nào để kích hoạt chúng. Cụ thể như sau.
1. Bật Khung Xem trước (Preview Pane)
Microsoft Outlook và ứng dụng Mail trên Windows 10 có tính năng rất hữu ích là Khung Xem trước (Preview Pane). Giao diện người dùng (UI – User Interface) sẽ được chia thành 3 cột: Hộp thư đến (Inbox)/Thư mục (Folder), danh sách email trong Hộp thư/Thư mục, và Khung Xem trước. Khi bạn chọn một email từ danh sách email, nội dung của nó sẽ được hiển thị trên Khung Xem trước.
Rất nhiều ứng dụng email dành cho Desktop có giao diện người dùng tương tự như vậy. Thunderbird và ứng dụng Mail trên macOS cũng không ngoại lệ.

Nếu bạn thích các bố trí (Layout) đặc biệt này nhưng lại thích có nó trên Gmail phiên bản web hơn, bạn có thể bật nó lên trên Gmail. Để bật Khung Xem trước trên Gmail, bạn cần kích hoạt tính năng có tên gọi Preview Pane bằng cách như sau.

– Nhấn vào biểu tượng hình bánh răng và chọn “See all settings”.
– Nhấp vào tab “Inbox”, tìm đến phần tùy chỉnh “Reading pane” và đánh dấu vào “Enable reading pane” và “Right of inbox”.
– Cuối cùng, nhấn Save Changes để lưu lại.
2. Tính năng dự đoán những gì bạn sẽ viết trong email (Smart Compose)
Smart Compose được xây dựng trên ý tưởng Smart Reply, có khả năng dự đoán những gì bạn sẽ viết trong email. Khi bạn viết, phần văn bản gợi ý sẽ hiển thị dưới nền của dòng văn bản đang soạn và có màu nhạt hơn. Thử nghiệm sử dụng cho thấy tính năng này chưa được hoàn hảo lắm, đôi khi chấp thuận gợi ý mà chỉ hiện ra một từ ở cuối câu mà thôi. Có lẽ càng sử dụng Smart Compose nhiều thì nó càng có khả năng nhận biết và hiểu ngữ cảnh nội dung thư.
Smart Compose hiện chỉ hỗ trợ tiếng Anh và Google cũng cảnh báo là Smart Compose không có khả năng đưa ra câu trả lời và cũng không phải khi nào cũng dự đoán đúng.

Để kích hoạt Smart Compose, bạn làm như sau.
Vào “See all settings” > General. Tìm đến phần tùy chỉnh “Smart Compose”, đánh dấu vào 02 lựa chọn là “Writing suggestions on” và “Personalization on”. Cuối cùng, nhấn Save Changes để lưu lại.
3. Báo lại email để kiểm tra sau
Khi bạn đang kiểm tra email, bạn có thể nhận được những email cần phản hồi nhưng tạm thời chưa thể thực hiện ngay do bận việc gì đó. Đối với những email như vậy, Gmail cung cấp một tính năng khá tiện dụng, được gọi là “Tạm ẩn” (Snooze).

Việc sử dụng Snooze cho phép bạn có thể tạm ẩn những email như vậy khỏi hộp thư đến của mình ngay lập tức và xem lại chúng vào ngày / giờ đã định.
4. Lên lịch gửi email tự động
Với tính năng lên lịch email tự động (Schedule Send), người dùng có thể lựa chọn khoảng thời gian bất kỳ để lên lịch gửi email. Khi đến thời gian đã thiết lập, Gmail tự động gửi mail mà bạn đã soạn. Người dùng có thể kiểm tra lại những email đã lên lịch để chỉnh sửa lại nội dung cũng như hủy gửi nếu muốn. Điều này giúp ích cho bạn rất nhiều khi hạn chế việc quên gửi email quan trọng, hoặc tránh được việc gửi nhầm email.

Để sử dụng tính năng Schedule Send, bạn chỉ việc nhấn vào biểu tượng tam giác tại nút gửi (Send) và chọn Schedule send.

Sau đó bạn hãy tiến hành thiết lập ngày và giờ muốn hẹn gửi Gmail tự động là được.
5. Sử dụng chế độ bí mật cho email
Chế độ bí mật (Confidential Mode) đi kèm với công cụ quản lý quyền thông tin mới của Google, cho phép bạn đặt các tùy chọn về cách email của bạn được hiển thị, xem và chia sẻ. Về cơ bản, một email được gửi với chế độ bí mật không thể được chuyển tiếp hoặc in. Bạn có thể thiết lập ngày hết hạn và thêm yêu cầu mật mã để tăng cường bảo mật khi email được xem.
Để sử dụng chế độ bí mật, mỗi lần viết email người dùng cần phải mở lên mới có thể sử dụng, tính năng này không thể cài đặt mặc định trên tất cả liên lạc.

Để kích hoạt Confidential Mode cho email, bạn hãy nhấn vào biểu tượng hình chiếc đồng hồ ở cửa sổ soạn email.

Cửa sổ Confidential Mode hiện ra, bạn hãy cài đặt ngày hết hạn cho email cũng như yêu cầu mật mã cho email của mình. Bạn có thể không chọn yêu cầu mật mã cho email nhưng ngày hết hạn là bắt buộc và bạn phải thiết lập nó.
Bạn có thể đặt yêu cầu mật mã để email an toàn hơn, tương tự như việc xác thực hai yếu tố. Bằng cách này, nếu ai đó có quyền truy cập vào máy tính của người nhận, họ vẫn sẽ cần mật mã để xem email. Google sẽ tự động tạo mật mã và gửi mật khẩu đến điện thoại của người nhận qua tin nhắn văn bản mỗi khi email được mở và người nhận phải nhập mã để xem nội dung của email. Yêu cầu mật mã sẽ yêu cầu bạn biết số điện thoại di động của người nhận.
6. Chặn những email tiếp thị hoặc liên hệ không mong muốn
Nếu bạn thường bị làm phiền bởi những email spam được phát tán từ các cá nhân hoặc các tổ chức, bạn có thể chặn chúng đơn giản bằng cách sau.

Nhấn vào biểu tượng menu mở rộng ở email spam và chọn “Block [tên_người_gửi_email]” là xong. Mọi thứ còn lại để Google lo.
7. Tạo lịch nhắc sự kiện từ email nhận được
Nếu ai đó gửi cho bạn email thông báo thời gian cho một cuộc họp hoặc có thể là lời mời tham gia một sự kiện, bạn có thể dễ dàng thêm nó vào Lịch Google để Google có thể nhắc cho bạn.

Cụ thể, hãy nhấp vào biểu tượng menu mở rộng ở hàng đầu email và chọn “Create event”.
8. Thêm các email quan trọng vào Google Tasks để tiện theo dõi
Gmail cho phép bạn tạo tác vụ từ các email quan trọng ngay trong hộp thư đến. Nó giúp bạn theo dõi những thông tin quan trọng, những dự án sắp tới,… Bạn cũng có thể đặt lời nhắc cho những công việc đó để tự nhắc mình về thời hạn của chúng.

Để thêm email vào Google Tasks, bạn hãy nhấp vào biểu tượng “Add to tasks” ở thanh công cụ bên dưới hộp tìm kiếm.

Giao diện Google Tasks hiện ra, bạn hãy nhập các thông tin cần ghi nhớ vào.
9. Dịch email trực tiếp
Trong thế giới hiện đại, nơi Trái đất trở nên nhỏ bé, việc nhận được email bằng tiếng nước ngoài là điều không hiếm. Gmail sẽ giúp ích trong những trường hợp như vậy, nhờ vào tính năng dịch thư (Translate Message), tích hợp sẳn Google Translate. Có thể bạn sẽ không thấy tính năng này hữu ích cho đến một ngày khi bạn cần nó!

Để sử dụng, bạn hãy mở email cần dịch và nhấn vào biểu tượng menu mở rộng bên phải. Nhấp tiếp vào tùy chọn “Translate message”.
Hi vọng bài viết sẽ có ích cho bạn.
Phạm Thái Học
Pháp luật và bạn đọc
Nguồn: cafebiz.vn